如果你使用的是蘋果手機或者iPad,並且想在iMovie中自由移動字幕的位置,那麼你可以點擊並拖動文本框,然後將其移動到影片中的任意位置。但是如果你使用的是蘋果電腦,那麼該如何在iMovie中移動字幕位置呢?
遺憾的是,在Mac系統版本中,iMovie沒有提供移動字幕的選項。不過不用擔心,在此,我們為你提供了一些其他方式,讓你能輕鬆在iMovie中隨意移動字幕。現在就一起看看吧!
目錄
相關閱讀:如何更改iMovie影片長寬比【製作9:16的iMovie影片】>
第一部分:我可以在Mac系統的iMovie中移動字幕嗎?
遺憾的是,目前只有蘋果的移動設備(手機和iPad)支持移動字幕的功能。所以,如果你使用的蘋果電腦,那麼是無法隨意移動字幕位置的。你只能把字幕移動到影片中的特定位置,比如片段的開始或結尾。只需要在時間線上點擊字幕軌道,然後左右移動就可以了。
鑒於確實沒有什麼行之有效的方法能讓你在Mac系統的iMovie中移動字幕,我們這邊推薦你使用FlexClip,一款強大的線上iMovie替代軟體。這樣,你就可以隨意編輯字幕並移動位置了。非常方便!
使用FlexClip,你不僅可以隨意在影片中移動字幕,也可以進行其他編輯操作,像是添加多個字幕、調整字幕時長、添加字幕動效等等。
第二部分:如何使用FlexClip移動字幕 - iMovie的替代軟體
用FlexClip移動字幕真的超級簡單。一起來看看具體步驟吧!
步驟1. 上傳iMovie影片或其他素材
點擊上方的【立即開始】按鈕直接進入FlexClip編輯頁面。你也可以搜索FlexClip提供的精彩範本來幫助你編輯影片。
在【媒體】版塊上傳影片素材(可以選擇從電腦或者手機上傳),然後將素材添加到時間線上。這時,你可以進行一些簡單的編輯,比如裁剪、分割、旋轉影片等等。
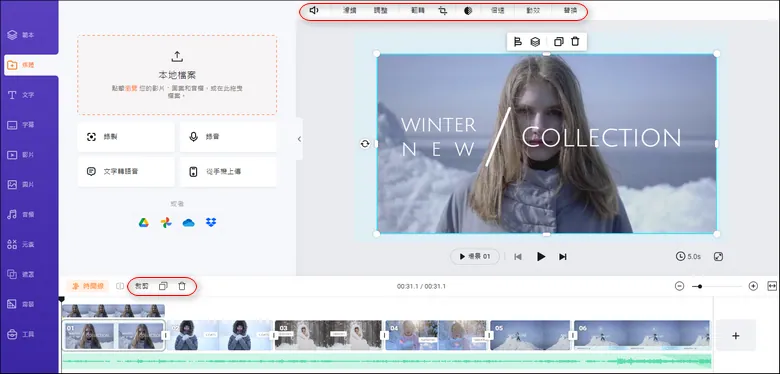
用iMovie的替代產品移動字幕 - 上傳
步驟2. 輸入文字
影片部分編輯完成後,在側邊欄點擊【文字】按鈕 > 選擇文本樣式 > 雙擊文本框並輸入文字,然後選擇文字的風格、字體、顏色、尺寸等等。
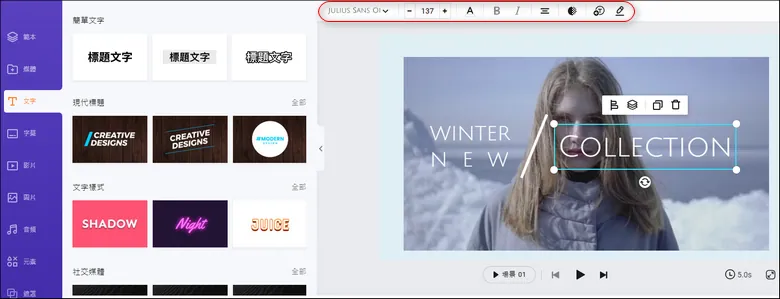
用iMovie的替代產品移動字幕 - 添加文字
步驟3. 在影片中移動字幕
現在就可以隨意移動字幕的位置啦!
移動字幕的方法也非常簡單,只需要選中文本框,然後在螢幕上拖動到目標位置就可以了。你也可以把字幕從片段的開始拖動到片段的結尾,或者進行任何其他編輯。只需要進入時間線模式,然後左右拖動文字到你想要的位置就可以了。
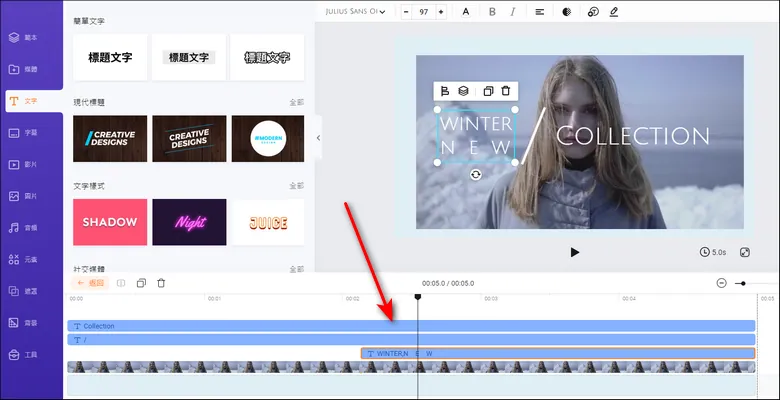
用iMovie的替代產品移動字幕 - 移動文本位置
在編輯頁面,你還可以進行其他編輯:
不知道該怎麼編輯影片?查看FlexClip提供的範本找找靈感吧!

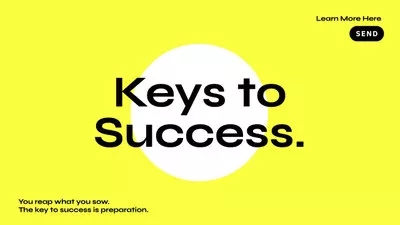
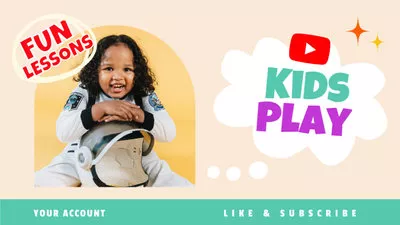

結語
以上就是關於使用iMovie的替代軟體 - FlexClip移動字幕的全部內容了。順便一提,FlexClip是一款超好用的線上影片編輯器,可以幫助你輕鬆建立影片。如果感興趣的話,就免費試試吧!


