如何同時合併兩個Zoom錄屏?
如何才能合併兩個zoom錄屏?
- 來自Quora的問題
隨著“遠程辦公”理念的流行,使用Zoom來學習和工作的好處越來越多。比如,我們可以反復觀看錄屏、不斷回顧會議重點,或者與會議期間不在場的人員分享錄屏內容。
有時,為了突出一些重點內容,我們需要合併兩個或多個Zoom錄屏,或者需要將某人的螢屏和發言時的頭像合併到同一幀中。該怎麼做呢?
在這篇文章中,我們將分享一個可以線上上合併Zoom錄屏的方法,簡單又免費哦!
目錄:
相關閱讀:如何在電腦上免費編輯Zoom錄屏 >
第1部分:Zoom錄屏保存在哪里?如何找到它們?
在編輯影片之前,我們首先需要找到我們的錄屏檔!Zoom有兩種類型的錄屏,雲端和本地,所以我們可以在這兩個地方找到錄屏檔:Zoom雲端或者我們的電腦上。
1.1 通過雲端找到Zoom錄屏
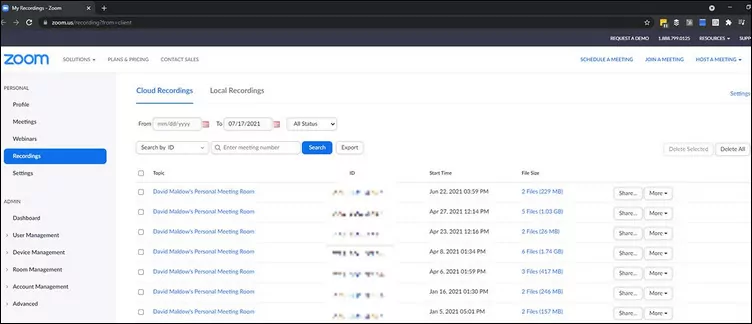
通過雲端找到Zoom錄屏
1.2 在本地電腦上找到Zoom錄屏
無論你使用的是Windows電腦還是Mac,查找Zoom錄屏的過程都是相同的。
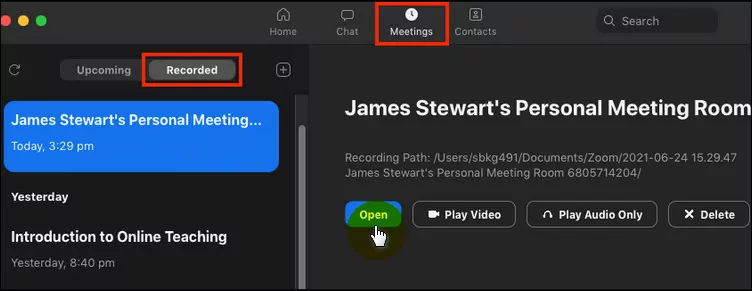
在本地電腦上找到Zoom錄屏
第2部分:如何合併Zoom錄屏
找到Zoom錄屏檔後,就可以根據需要將你的Zoom錄屏合併為一個影片了。在這裏,我們想和你分享一個簡單且免費的影片編輯器FlexClip,可以線上使用哦。
FlexClip的影片合併功能可以幫助你免費線上合併多個影片。只需上傳你的Zoom錄屏,然後就可以將它們按順序合併在一起,或者按照你喜歡的方式將它們放在同一幀畫面中。
2.1 如何直接合併兩個Zoom錄屏
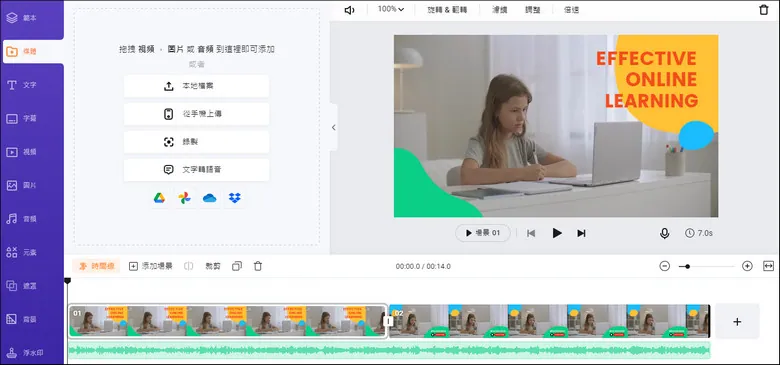
上傳Zoom錄屏
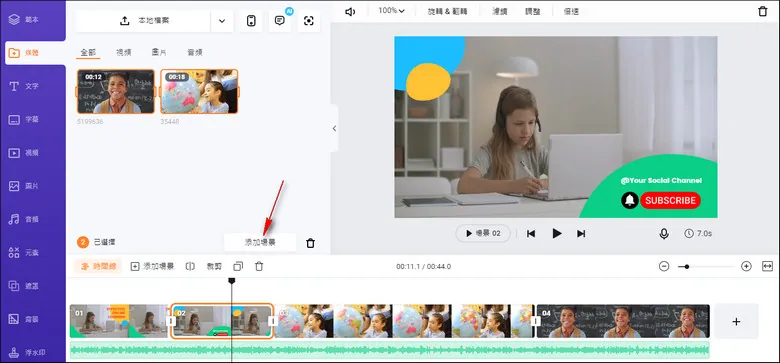
合併Zoom錄屏
當你使用FlexClip編輯器時,你可以編輯更多細節來優化你的Zoom錄屏:
添加具有多種文字效果的字幕或標題;
設置背景音樂或錄製畫外音;
調整影片速度,隨意放慢或加快;
另外,你還可以使用FlexClip預設好的範本來製作精彩的影片:


2.2 如何把兩個Zoom錄屏合併到同一幀
想將兩個Zoom錄屏放在同一幀中?FlexClip的畫中畫功能可以幫助你輕鬆達成這種效果。
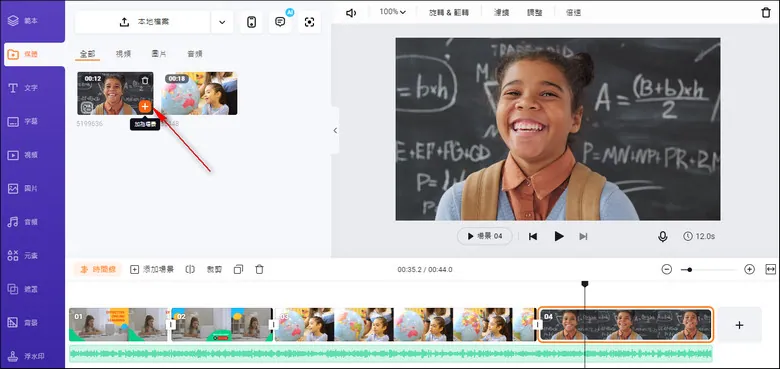
把Zoom錄屏添加到時間線上
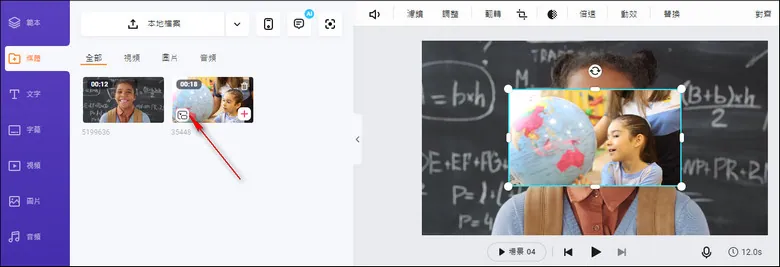
把Zoom錄屏添加為圖層
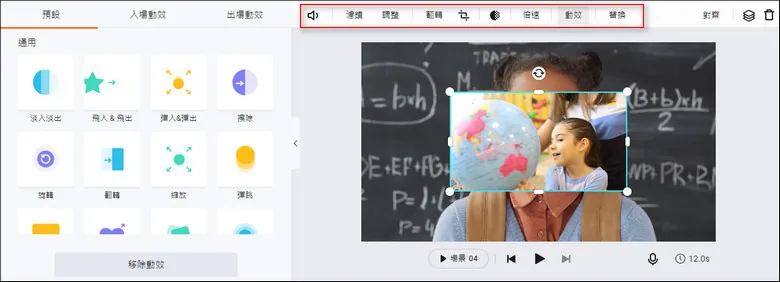
更多編輯
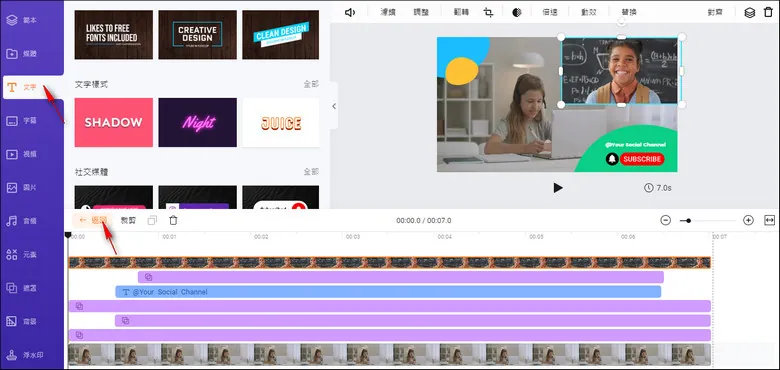
裁剪Zoom錄屏
使用上述方法成功合併你的Zoom錄屏並完成細節編輯後,你可以直接預覽最終效果。然後,點擊“輸出”按鈕,就可以把你的Zoom錄屏保存到電腦上啦。
結語
以上就是關於如何免費線上合併Zoom錄屏的全部內容了。使用上面分享的方法,你可輕鬆將兩個或多個Zoom錄屏組合成一個影片。快免費試試吧!


