事實上,一個影片是由一系列照片組合而成!作為互聯網上最受歡迎的內容 - 影片,即使它本身是自然拍攝而成,添加適當的照片也可以讓它更有魅力!
如果你需要將照片和影片放在一起,那你可算是來對地方了!這篇文章會介紹許多好用又免費的工具,可以幫助你輕鬆將照片和影片放在一起做成全新的精彩影片。快來看看哪一款適合你吧!
相關閱讀:為關愛的人製作生日祝福影片 >
第一部分:組合照片和影片的優質線上工具
如果你不喜歡安裝太多APP,那麼使用線上編輯來組合照片和影片是最明智的選擇。無需下載安裝,打開網頁就能用。只需上傳素材,它就能還你一個精彩的影片!就這麼簡單!
1. FlexClip
想要將照片和影片放在一起,那麼一定不能錯過FlexClip線上影片編輯器!作為專業的影片編輯器,FlexClip讓你能輕鬆將影片和照片結合起來。除了最簡單的組合方式,FlexClip也支持將照片添加為畫中畫,這樣你的影片就可以形成多層級效果。而整個編輯過程也非常簡單,即使是沒有任何經驗的人也可以輕鬆掌握。點擊下方【創建影片】按鈕免費開始吧!
如何使用FlexClip組合照片和影片
步驟1. 上傳素材
打開FlexClip編輯頁面,在【媒體】版塊上傳影片和照片素材。
步驟2. 添加到時間線
將影片添加到時間線時,你會自動進入裁剪頁面。拖動滑杆就可以輕鬆裁剪出需要的那部分影片。
步驟3. 組合照片與影片
將照片添加到時間線上並拖動到影片的開始或結尾部分。如果你想將照片插入影片中間,可以先將影片分成兩部分,然後插入照片。
將照片作為拼貼添加到影片上也非常簡單。只要將其添加為圖層就可以了。
步驟4. 預覽並下載
影片編輯完成後就可以預覽效果並下載了。FlexClip還提供其他編輯工具,可以幫助你做出不同類型的精彩影片。趕緊免費試試吧!
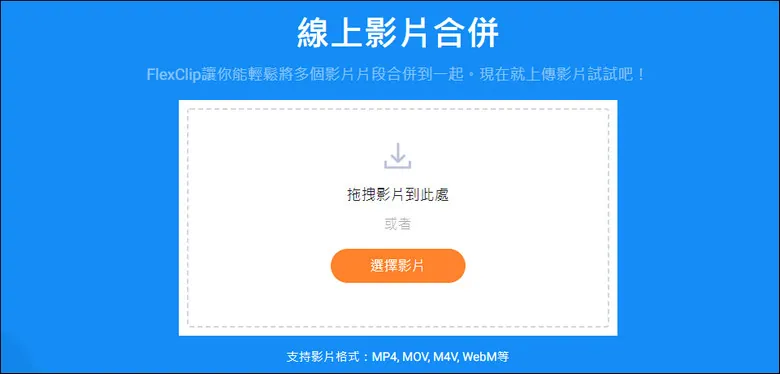
組合照片和影片 - FlexClip
2. Clideo
Clideo支持一鍵組合影片、照片和音頻。無需下載安裝,無需相關經驗。這款工具支持多種格式,像是MP4、AVI、MPG、VOB、WMV等等。你上傳的影片將由最高安全加密技術保護,因此不必擔心安全問題。
除了組合影片、照片和音樂之外,Clideo就沒有其他功能了。不過好消息是Clideo支持輸出多種格式的影片。值得一試哦!
如何使用Clideo組合照片和影片
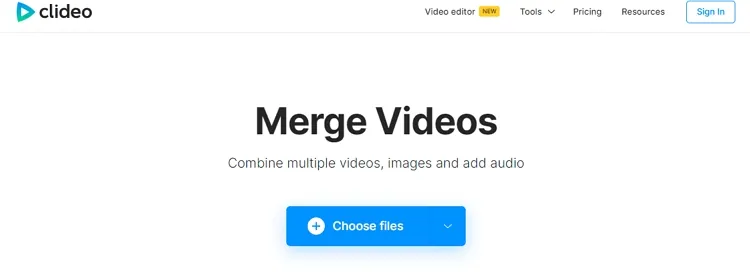
組合照片和影片 - Clideo
3. Movie Maker Online
用Movie Maker Online組合影片和照片非常簡單,你不需要登錄帳號,也不需要下載安裝軟體,最重要的是下載的影片不會帶有浮水印!這款工具還提供許多免費的音樂和照片素材供你使用。它也提供一些基礎濱技功能,像是文字編輯、轉場、影片裁剪等等。
鑒於這是一款完全免費的產品,那麼網頁上的廣告就無可避免了。頁面上除了廣告之外,有關於功能的詳細說明,你不用擔心找不到想要的功能。
如何使用Movie Maker Online組合照片和影片
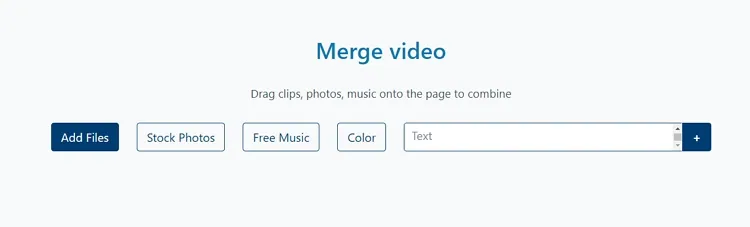
組合照片和影片 - Movie Maker Online
4. Veed
Veed也是一款非常好用的線上產品,可以幫助你輕鬆、免費合併影片和照片。它提供時間線模式,因此裁剪影片的時候會更加簡單順手。
當然,Veed也有基礎版和高級版,提供的編輯功能是不一樣的哦!
如何使用Veed組合照片和影片
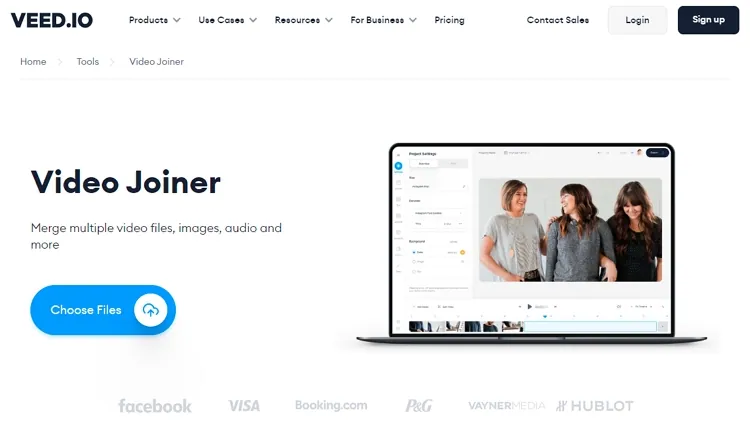
組合照片和影片 - Veed
第二部分:組合照片和影片最優質的桌面端工具
雖然使用桌面端軟體不是組合照片和影片的最佳選擇,但是有一些產品是值得一試的。接下來就一起看看吧!
1. iMovie
iMovie是蘋果系統設備自帶的一款影片編輯器。無論你是新手還是老手,iMovie都值得一試。而將影片和照片放在一起也超級簡單,只要將素材添加到時間線,稍微調整一下就可以輸出了。
唯一的問題就是iMovie只支持輸出16:9比例的影片,而有一些編輯工具對於新手來說比較難掌握。
如何使用iMovie組合照片和影片
組合影片和照片 - iMovie
2. Windows 10 Photos App
Photos是Windows10電腦自帶的一款軟體,可以用來將影片和照片組合在一起。它使用起來不算難,但是過程可能會有一點複雜,但是其他編輯軟體也都比較難上手,所以如果你是新手或者只是想試試的話,我們還是推薦嘗試一下Windows 10 Photos。
如何使用Windows 10 Photos App組合照片和影片
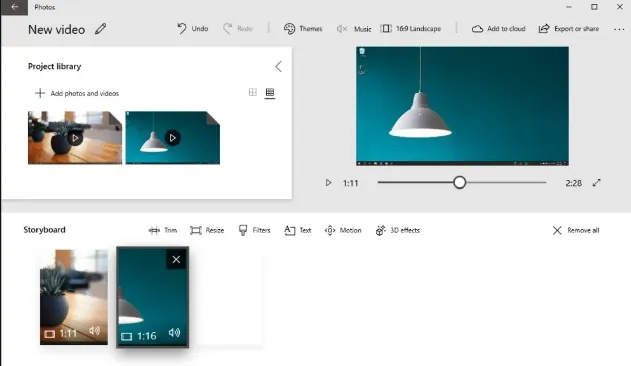
組合照片和影片 - Windows 10 Photos
3. Openshot
Openshot是一款開源的影片編輯器,提供非常強大的編輯工具。用Openshot組合影片和照片簡直是小菜一碟!其操作步驟與iMovie類似:導入素材、添加到時間線、調整順序即可。
如何使用Openshot組合照片和影片
使用Openshot組合照片和影片
第三部分:組合照片和影片最優質的移動端工具
1. VivaVideo
VivaVideo是一款免費的影片編輯APP,支持裁剪、合併、複製影片、添加轉場等等。VivaVideo提供時間線模式,但是非常好用。另外,它也有專供付費用戶的高級功能。
如何使用VivaVideo組合照片和影片
使用VivaVideo組合照片和影片
2. PicPlayPost
PicPlayPost只能在iPhone和iPad的App Store中下載。這是一款非常好用的幻燈片製作軟體,非常適合用來組合照片和影片。它也可以用來製作影片拼貼,非常方便。同時,它提供炫酷的轉場以及高解析度輸出,這也使他成為iOS設備上的一款非常受歡迎的產品。
如何使用PicPlayPost組合照片和影片
使用PicPlayPost組合照片和影片
3. CapCut
CapCut是最受歡迎的影片剪輯APP之一,由位元組跳動公司研發,常常搭配Tik Tok使用!但是即使你沒有Tik Tok帳號也可以使用這款軟體剪輯影片。
使用CapCut組合照片和影片真的超級簡單,而且你還可以輸出高清影片。除此之外,你還可以給影片添加流行的綠、轉場等等效果。免費試試吧!
如何使用CapCut組合照片和影片
使用CapCut組合照片和影片


