余分な部分をカットした後、残りを結合したいですか?短いビデオを結合して一つの大きなファイルにしたいですか?そのためには、今回方法を学ぶしかございません。
この記事では、5つの結合するソフトとWindows10でのその使い方をご紹介いたします。その中からお気に入りのものを一つ選んで、始めましょう!
見逃すな :無料のオーディオとビデオの結合ソフト オンライン/オフライン 見逃すな>
素晴らしいいテンプレートが豊富:

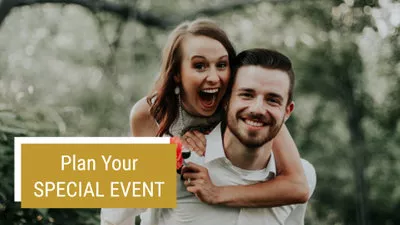
Windows10での動画結合のベストな方法
FlexClipは品質が落ちることなく、また特別なスキルもなく結合できるソフトです。方法もとてもスムーズです:ビデオをアップロードして、タイムラインにドラッグ、ビデオを出力するだけです。
また、ビデオやトランジション、ナレーション、特別エフェクト、追加の編集ツールが備わっており、プロ仕様の動画を作成できます。手順に従って、方法を是非覚えてください。
クイックチュートリアル。FlexClipでの動画結合方法
FlexClipでの動画結合方法 Windows10:
ステップ1 : 動画をアップロード
FlexClipでは、3つの動画素材のメディアへの追加方法があります。:ローカルファイルからインポート。QRコードで携帯電話から転送、レコーディングによる追加。お好きな方法を選んでインポートしてください。
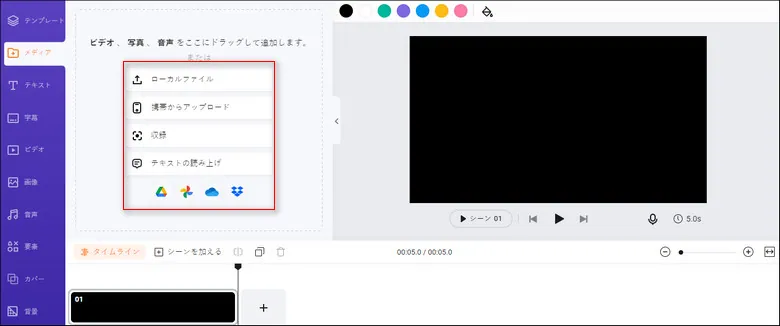
FlexClipに動画をインポート
ステップ2 : 動画を結合
動画をタイムラインにドラッグして、順序をアレンジしてください。シームレスな動画にして、シーンの間にトランジションを追加することができます。
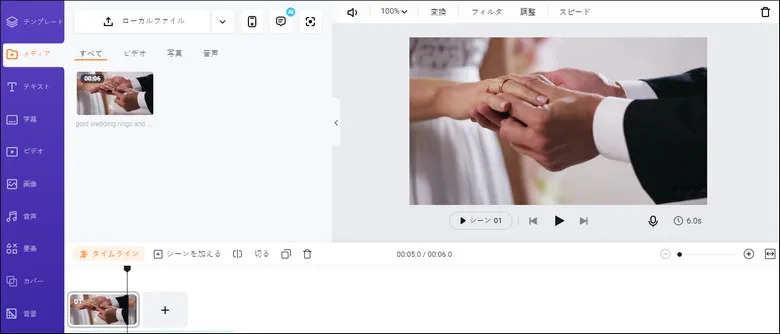
動画をカスタマイズ
ステップ3 : 動画をエクスポート
編集が終わりましたら、エクスポートボタンをクリック、解像度を選びます。
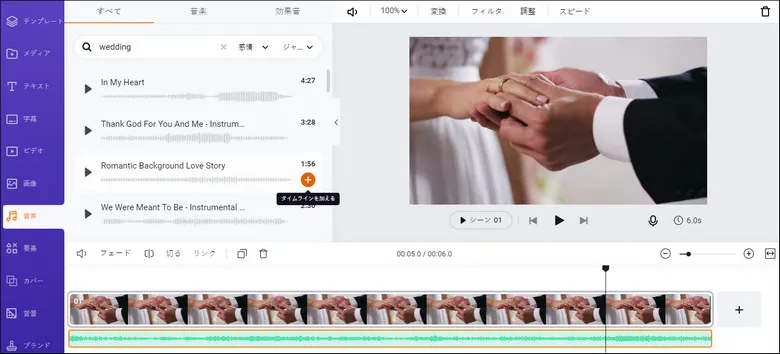
あなたのデバイスにエクスポート
機能:
欠点:
Windows10の埋め込みオプション
Windows10をお使いの場合、フォトアプリを知っていると思います。多くの場合、写真を見たりする際はそのアプリを使います。しかし、実際はもっと多くの機能が備わっています。
フォトはそこまで信頼できるものではありません。しかし、クロッピングやフィルタリング、動画の結合は上手くできます。是非、方法などをご覧ください。
Windows10のフォトアプリでの動画結合方法
ステップ1 : フォトをアプリを開き動画をインポート
フォトアプリを開き新しいプロジェクトを始めます(新しいプロジェクトボタンをクリック)。次にフォルダを開きファイルを選択します。
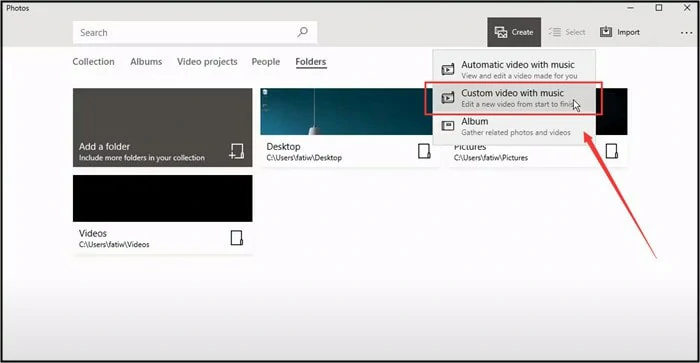
ビデオをフォトアプリにインポート
ステップ2 : 順序をアレンジして調節します
ビデオをドラッグ&ドロップします。ツールを選んで動画を調整してください。
ステップ3 : エクスポートして終了
編集が終了しましたら、動画をエクスポートします。エクスポートボタンを押して動画の品質を選んでください。
機能:
欠点:
Windows10に既にインストール済みの動画結合アプリ
Windows Media Playerは、もう一つの利点があります。幸運なことにWindowsベースのコンピューターでは無料で使えます。手順に従ってこのツールの使い方を学びましょう。
Windows Media Playerの動画結合の手順:
ステップ1 : Windows Media Joinerをダウンロードして、新しいプロジェクトを始める
Windows Media Joinerをインストールしてダウンロードする。そのあと、ファイルメニューからファイルの追加を選び、追加したいビデオを追加する。
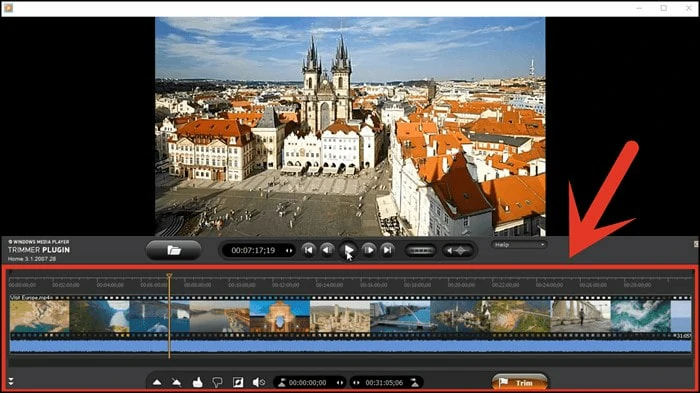
Windows Media Joiner
ステップ2: プロジェクトの名前を付けて動画を結合する
わかりやすい名前を付けて、動画結合のボタンを押して結合の最初のプロセスを始める。
ステップ3 : 保存とプレビュー
結果をセーブされるのをお待ちください。Windows Media Joinerがあなたのデバイスに接続されたら、Windows Media playerでプレビューできます。
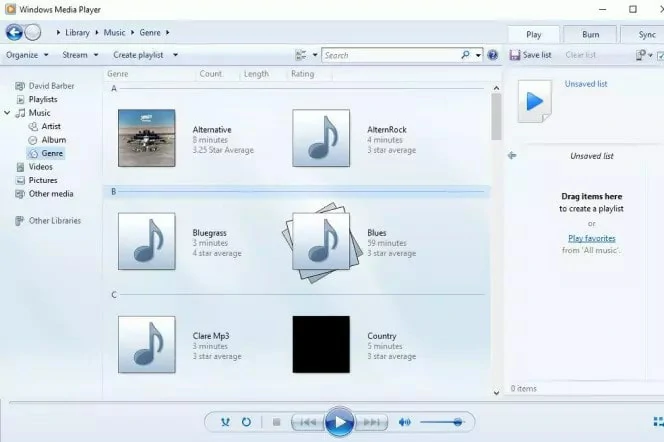
Windows Media Playerでビデオを見る
機能:
欠点:
Windows10で人気の動画結合プログラム
VLCメディアプレイヤーはオープンソースメディアプレイヤーかるエディターで、動画の変換も可能です。その柔軟性のおかげで、結合・分割が可能です。VLCも結合することが可能で元のアプリでも再生できます。
しかし、同じフォーマットの動画のみ結合可能という点にお気を付けください。たとえば、MP4とMOVファイルはできません。他のアプリでお試しください。
VLCビデオを結合するステップ:
ステップ1 : VLCをダウンロードとインストールする
Windows10のデバイスにVLC播放器をダウンロードしてインストールする
ステップ2 : ファイルを追加、変換する
VLC Media Playerを開き、オープンマルチファイルセクションに行き、ファイルを選択する。変換/保存ボタンをタップし、ドロップダウンメニューから変換オプションをクリックする。
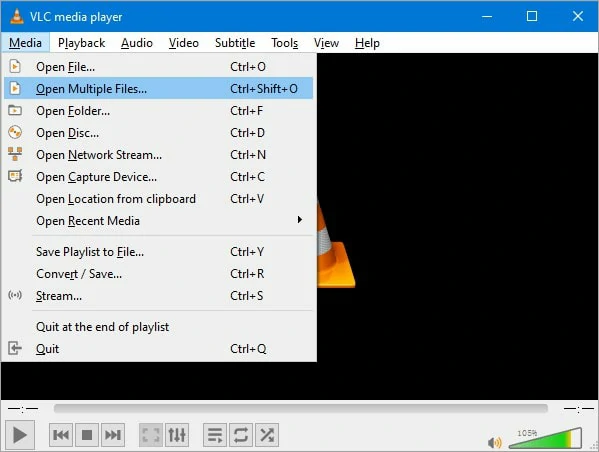
VLCの複数ファイルを開く
ステップ3:ビデオを保存する
[ブラウザ] を押して、ファイルを保存する場所を設定します。プロセスが完了すると、編集されたビデオがストレージパスに表示されます。
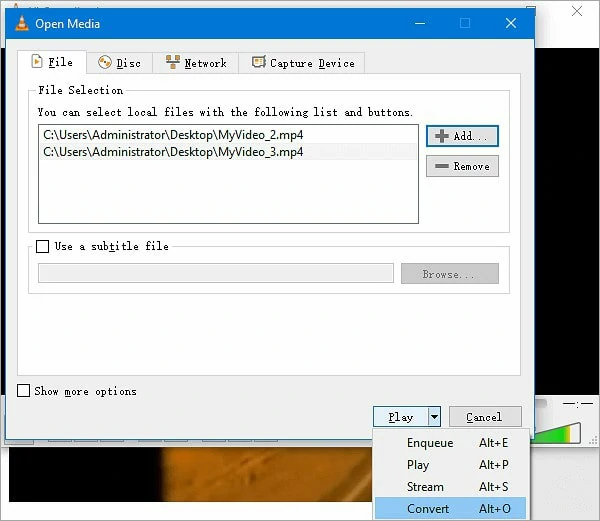
結合したビデオを編集・保存する
機能:
欠点:
Windows 10 でビデオを結合する包括的なアプリケーション
Shotcut は、編集を完全にコントロールできる素晴らしい Windows 編集ソフトウェアです。 Shotcut であれば、動画結合は簡単です。数分で動画を結合し、トランジションやオーバーレイなどを追加して動画をよりよいものにすることができます。
無料のツールですが、多くのプレミアム機能が付属しています。したがって、初心者にとってはすこし難しいかもしれません。
Shotcutで動画結合する手順:
ステップ1 : Shotcutをデバイスにダウンロード
Windows 10 デバイスで Shotcut が実行されていることを確認します。そうでない場合は、最初にダウンロードしてください。
ステップ2 : ビデオファイルをインポート
[ファイル] > [ファイルを開く] にカーソルを合わせ、追加するビデオ ファイルを選択します。次に、タイムラインにドラッグします。ビデオをもう 1 つ追加するには、すべてのファイルをインポートするまでこのプロセスを繰り返します。
注記:追加する 2 番目のビデオの端を、最初のクリップと一致させる必要があります。
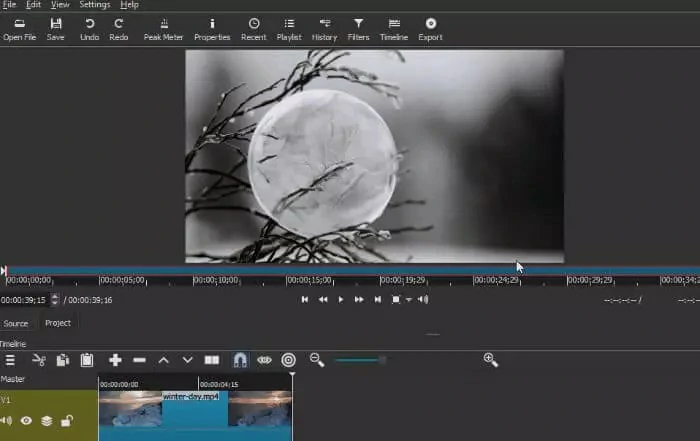
Shotcutにビデオファイルをインポート
ステップ3 : 結合と保存
ファイルパネルで、ビデオ解像度、フレームレート、縦横比などのファイル設定して微調整できます。ファイルを保存するには、[ファイルのエクスポート] ボタンをクリックします。
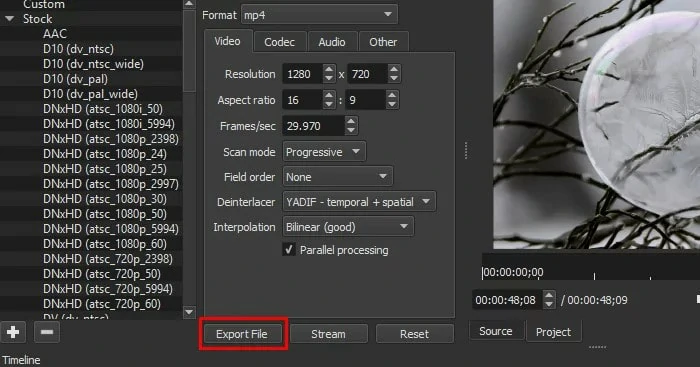
Shotcutで結合した動画をエクスポート
機能:
欠点:
最後に
適切なエディターを使用すると、Windows 10 で簡単に動画結合できます。このチュートリアルでは、Windows 10 デバイスでビデオを簡単に結合させるのに役立つ 5 つの無料アプリケーションについて説明しました。機能性と使いやすさを考えると、FlexClip を試すことを強くお勧めします。今すぐ動画結合を始めてください!




