Das Hinzufügen von Untertiteln zu Ihren YouTube-Videos bietet viele Vorteile. YouTube-Untertitel ermöglichen es, dass Ihre Videoinhalte mehr Zuschauer erreichen, die eine Fremdsprache sprechen, und machen es für Menschen, die schlecht hören, einfacher, Ihre YouTube-Videos mit Text zu lesen.
Außerdem kann das Hinzufügen von Untertiteln zu YouTube-Videos auch die Betrachtungsdauer von YouTube erhöhen. Je länger sie angeschaut werden, desto wahrscheinlicher ist es, dass Ihre Videos in der YouTube-Suchliste weit oben stehen. Sie können auch Untertitel für einen starken CTA für ein Promo-Video hinzufügen. Außerdem können die Betrachter Ihre YouTube-Videos auch ohne Ton sehen.
In diesem Beitrag werden wir Ihnen zeigen, wie Sie YouTube-Videos auf die 5 besten Arten Untertitel hinzufügen können. Dann können Sie YouTube-Videos automatisch und mühelos Untertitel hinzufügen.
Sie werden Folgendes lernen:
1. Wie man mit YouTube Studio Untertitel zu YouTube-Videos hinzufügt
Der offizielle Weg, Untertitel zu einem YouTube-Video hinzuzufügen, ist die Verwendung von YouTube Studio. Es ist 100 % kostenlos und bietet Ihnen eine einfache Möglichkeit zum Hochladen und Bearbeiten von Untertiteln und Bildunterschriften.
*Hinzufügen von YouTube-Untertiteln beim Hochladen eines YouTube-Videos
Hinzufügen von YouTube-Untertiteln beim Hochladen eines YouTube-Videos
Wenn Sie ein Video auf YouTube hochgeladen haben, gehen Sie durch die "Videoelemente", wo Sie im Abschnitt "Untertitel hinzufügen" Untertitel zu Ihren YouTube-Videos hinzufügen können.
*Hinzufügen von YouTube-Untertiteln, wenn ein Video hochgeladen wurde
Loggen Sie sich in Ihr YouTube-Konto ein > gehen Sie in YouTube Studio auf die linke Registerkarte "Untertitel" > klicken Sie auf das Dropdown-Menü "Sprache" > fügen Sie eine bestimmte Sprache hinzu und klicken Sie auf "Hinzufügen" unter der Spalte "Untertitel".
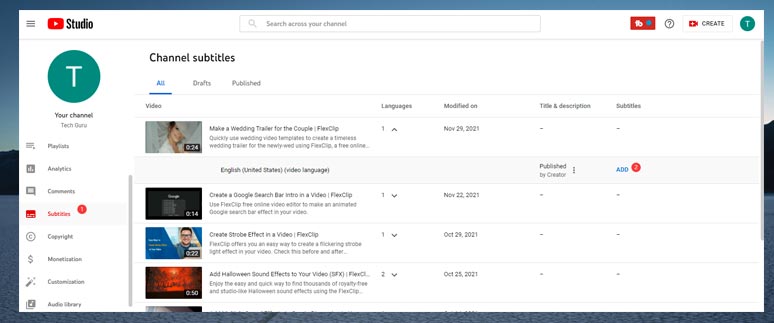
Hinzufügen von Untertiteln für hochgeladene YouTube-Videos
Sobald Sie auf die Schaltfläche "Untertitel hinzufügen" klicken, bietet Ihnen YouTube Studio 3 Optionen, um Untertitel zu einem YouTube-Video hinzuzufügen:
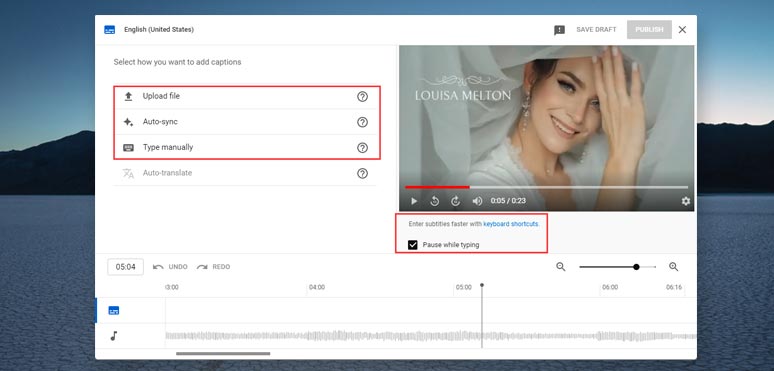
Sie haben 3 Optionen zum Hinzufügen von Untertiteln zu YouTube, ebenso wie Tastaturkürzel
Option 1: Hochladen einer vorbereiteten Untertiteldatei
Eine YouTube-Untertiteldatei kann eine SRT-Datei oder eine TXT-Datei sein, in der die Untertitel der Sprecher im Video und die Zeitangaben der Texte stehen. Sobald Sie die Datei in das YouTube Studio hochgeladen haben, ordnet YouTube die Untertitel automatisch entsprechend der Zeitangaben zu.
Option 2: Automatische Synchronisierung des Transkripts eines Videos
Sie können das Transkript des Videos mit Zeitangaben manuell eingeben oder das Transkript eines Videos kopieren und einfügen > klicken Sie auf die Schaltfläche "Zeitangaben zuweisen" > YouTube Studio setzt automatisch die Zeitangaben für die Untertitel Ihrer YouTube-Videos.
Option 3: Manuelle Eingabe von Untertiteln
Sie können die Texte manuell eingeben, während Sie das Video ansehen, und das Timing für jeden Untertitel festlegen. Um die Arbeitseffizienz zu steigern, bietet YouTube Studio auch Tastaturkürzel für die Bearbeitung an.
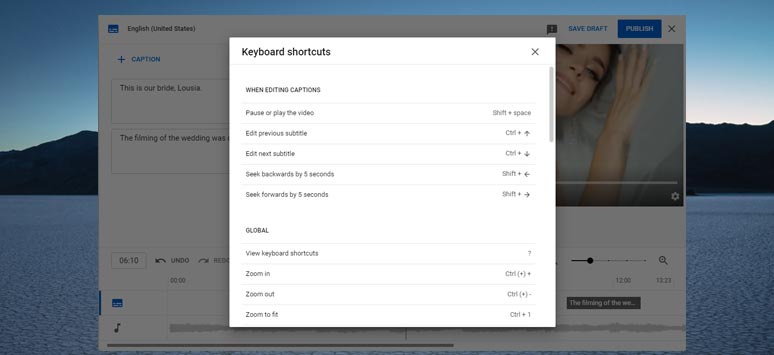
Sie können Tastaturkürzel verwenden, Untertitel zuschneiden oder ein- und auszoomen, um Details zu überprüfen.
Um die Tastenkombinationen zu aktivieren, setzen Sie einfach ein Häkchen bei "Pause während der Eingabe" und klicken Sie auf "Tastenkombinationen". In einem Pop-up-Fenster werden Ihnen dann die Tastenkombinationen angezeigt, z. B. "Umschalttaste+Leertaste = Video anhalten oder abspielen", usw.
您可以在欧什天改Untertitel klicken和他über die genaue Audiospur ziehen und den Schieberegler bewegen, um einen Untertitel einfach zuzuschneiden, oder das Vergrößerungs-/Verkleinerungswerkzeug verwenden, um zu überprüfen, ob Ihre Zeitleiste korrekt ist oder nicht.
2. Wie man YouTube-Videos automatisch Untertitel hinzufügt
Wenn Ihr YouTube-Podcast-Video länger als 25 Minuten ist und mehrere Sprecher beinhaltet, dann würde Sie das manuelle Hinzufügen von Untertiteln zu YouTube-Videos in den Wahnsinn treiben und zu viel Zeit in Anspruch nehmen.
但zum好运您能麻省民主党automatischen Untertitel-Generator von FlexClip, dem Online-Videomaker, YouTube-Videos mit nur einem Klick automatisch Untertitel hinzufügen. FlexClip kann mehr als 140 Sprachen mit verschiedenen Akzenten erkennen undYouTube-Videos automatisch in Text mit hoher Genauigkeit und mehreren Stilen transkribieren. Sie können sich also entspannen, an einer Tasse Kaffee nippen und darauf warten, dass die automatisch generierten YouTube-Untertitel fertig werden.
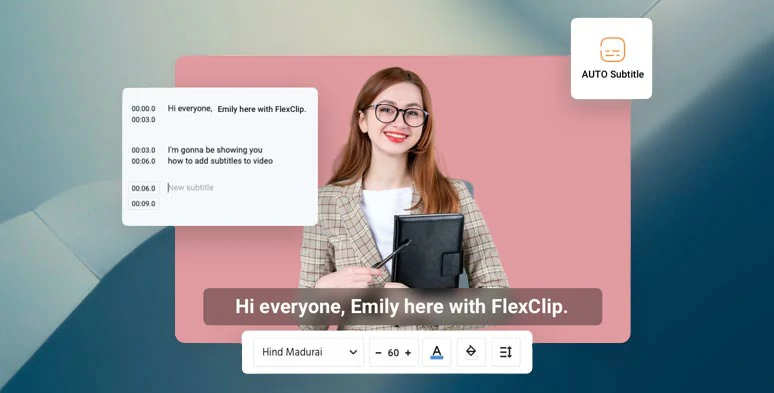
Automatisches Hinzufügen von Untertiteln zu YouTube-Videos mit dem FlexClip Auto-Untertitel-Generator.
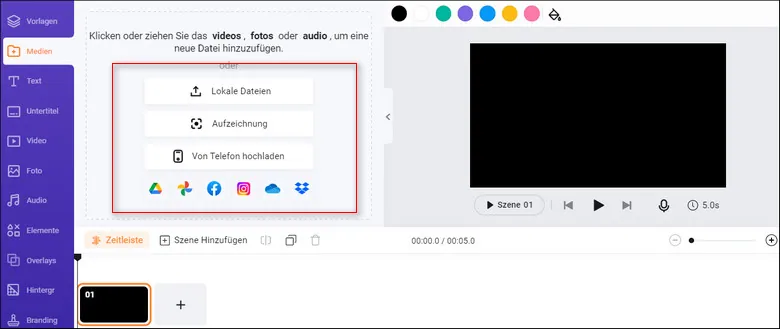
Laden Sie Ihre YouTube-Videos auf FlexClip hoch.
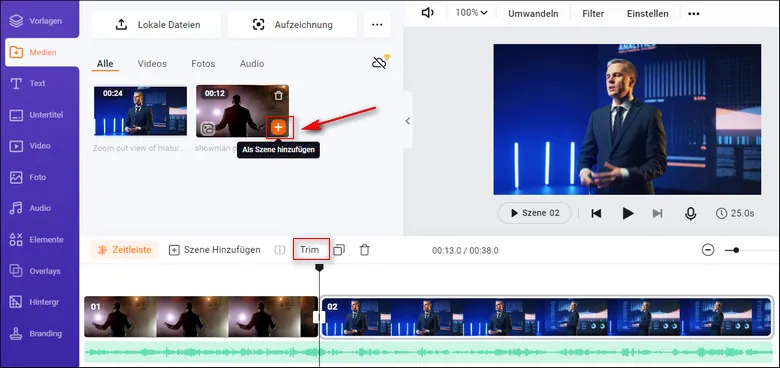
Fügen Sie Ihr YouTube-Video zur Zeitleiste hinzu.
Klicken Sie auf die Registerkarte Untertitel > Auto AI Untertitel > wählen Sie die Ausgangssprache in Ihrem YouTube-Video und klicken Sie auf Weiter > wählen Sie den Stil für Ihre YouTube-Untertitel > klicken Sie auf die Schaltfläche Untertitel generieren. Dann wird FlexClip automatisch die Untertitel für Sie generieren. Wie lange es dauert, Untertitel zu generieren, hängt von der Länge Ihres Videos und der Bandbreite ab.
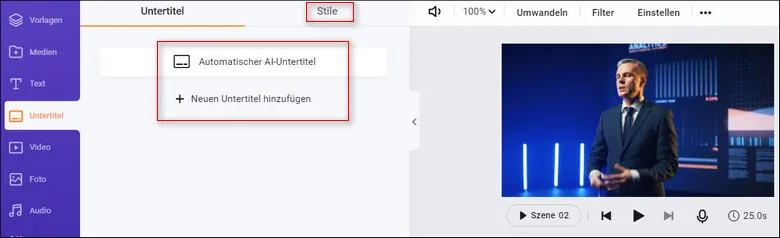
Generieren Sie automatisch Untertitel für Ihre YouTube-Videos mit FlexClip.
Die generierten Untertitel werden zusammen mit den genauen Zeitstempeln im Untertitelfenster angezeigt. Sie können die Untertitel durchsehen und etwaige Rechtschreibfehler manuell korrigieren. Sie können auch die Stile der Untertitel ändern, z. B. die Schriftart, die Textfarbe, die Farbe der Hintergrundfüllung, die Deckkraft und die Abstände, oder Untertitel hinzufügen, zusammenführen oder löschen.
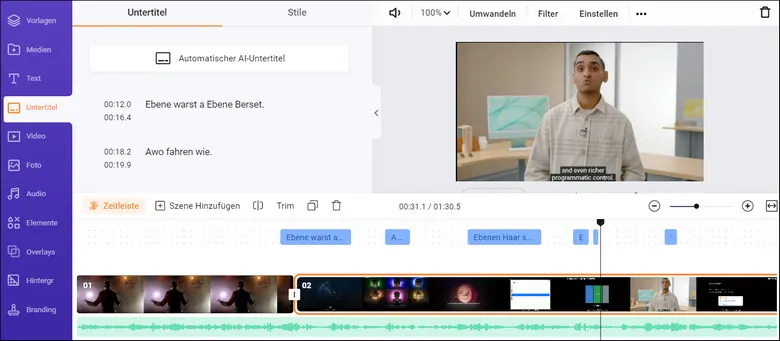
Überfliegen Sie die automatisch erstellten Untertitel und nehmen Sie kleine Änderungen vor.
Wenn Sie mit den automatisch generierten YouTube-Untertiteln zufrieden sind, können Sie auf die Schaltfläche "Exportieren" klicken, um das Video auf Ihre Festplatte herunterzuladen oder es direkt an Ihren YouTube-Kanal oder an Google Drive, Dropbox oder sogar TikTok weiterzugeben; ein anklickbarer Link und ein Einbettungscode werden ebenfalls für die Weiterverwendung zur Verfügung stehen. Fantastisch!


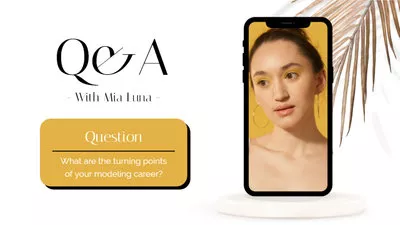
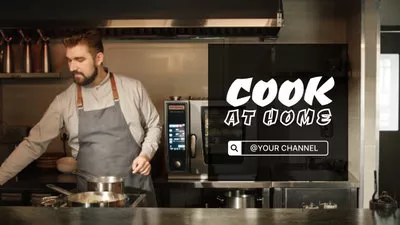
3. Wie man Untertitel zu einem YouTube-Video hinzufügt, das nicht von Ihnen stammt
Was ist, wenn Sie auf ein wertvolles YouTube-Video gestoßen sind, das keine Untertitel hat, und Sie diesem YouTube-Video Untertitel hinzufügen möchten, die Ihnen später nicht mehr zur Verfügung stehen, oder wenn einer Ihrer Freunde Sie um Hilfe bittet, seinem YouTube-Video Untertitel hinzuzufügen. Gibt es eine einfache Möglichkeit, dies zu tun?
Nun, die Antwort ist ja, und das Werkzeug, das Sie brauchen, ist HappyScribe, ein professionelles Online-Tool, das automatisch generierte und menschliche Transkriptionsdienste anbietet.
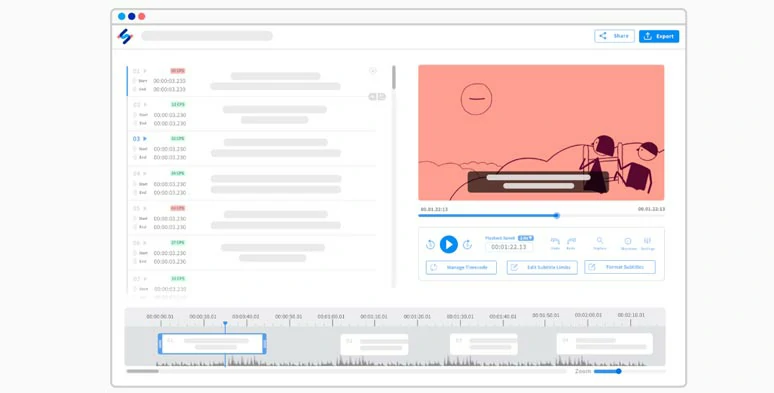
Verwenden Sie Happyscribe, um Untertitel zu einem YouTube-Video hinzuzufügen, das nicht von Ihnen online ist.
Mit Happyscribe können Sie direkt die URL eines YouTube-Videos einfügen und automatisch Untertitel zu diesem YouTube-Video hinzufügen. So geht's.
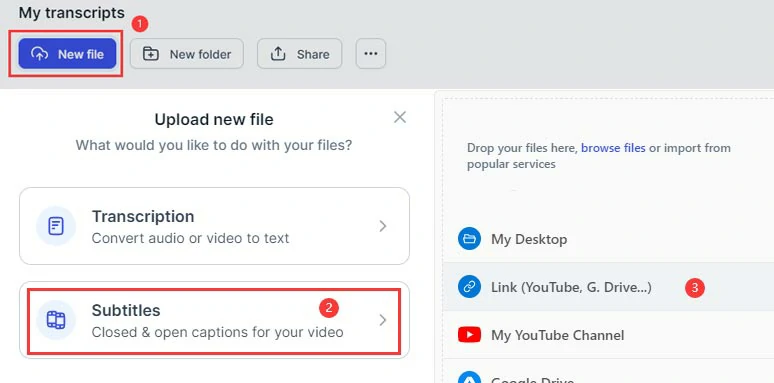
Fügen Sie die URL eines YouTube-Videos in Happyscribe ein.
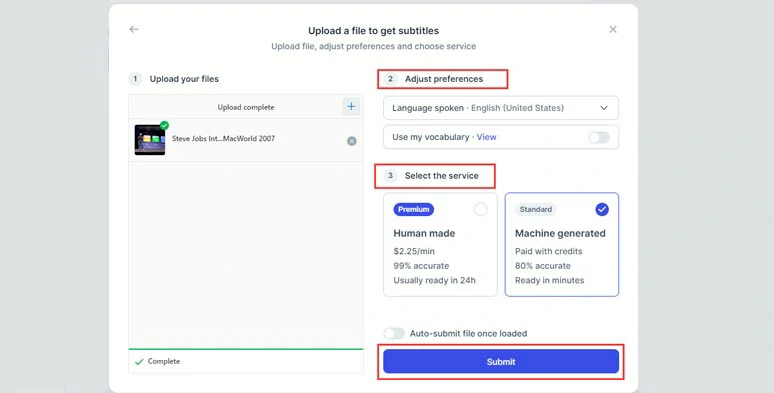
Wählen Sie die Ausgangssprache im Video aus und entscheiden Sie, ob die Untertitel von einem Menschen oder einer Maschine erstellt werden sollen.
Wenn Sie die Option Maschinell generieren gewählt haben, können Sie nach Abschluss der automatischen Transkription die automatisch transkribierten Untertitel öffnen. Sie können kleinere Fehler manuell korrigieren und die Namen mehrerer Sprecher zu verschiedenen Zeitpunkten hinzufügen usw.
4. Wie man YouTube Untertitel hinzufügt, indem man Fachleute einstellt
Für lange YouTube-Videos wie Dokumentarfilme mit vielen Fachbegriffen kann es eine gute Alternative sein, einen Profi zu beauftragen, der Ihrem YouTube-Video Untertitel hinzufügt. Wir empfehlen Ihnen, den erschwinglichen Service von Rev zu nutzen (1,25 $ pro Minute).
Benutzen Sie den menschlichen Dienst von Rev, um direkt Untertitel auf YouTube hinzuzufügen
Wie HappyScribe verfügt auch Rev über eine gute Integration mit YouTube. Sie können Rev also Zugriff auf Ihr Online-YouTube-Video gewähren und dann das Video auswählen, dem Sie Untertitel hinzufügen möchten. Dann bezahlen Sie für den Service. Die Profis fügen dann innerhalb der vereinbarten Zeit Untertitel zu Ihren YouTube-Videos hinzu. Sie brauchen also keine SRT-Datei in Ihr YouTube-Studio hochzuladen und können Ihre kostbare Zeit sparen.
Klicken Sie auf das "YouTube"-Symbol > melden Sie sich bei Rev an und gewähren Sie Rev Zugriff auf Ihr YouTube-Konto. So kann Rev Ihr YouTube-Video herunterladen und direkt Untertitel zu Ihren YouTube-Videos hochladen. > Wählen Sie das Video aus, dem Sie Untertitel hinzufügen möchten, und klicken Sie auf "Ausgewählte zum Warenkorb hinzufügen".
Wenn Sie unter Zeitdruck stehen, können Sie "Meine Bestellung beschleunigen" wählen, indem Sie $1 mehr/pro Minute für den menschlichen Transkriptionsservice hinzufügen.
5. Wie man YouTube-Videos auf dem iPhone/Android automatisch Untertitel hinzufügt
Nun, wenn Sie ein Content Creator sind, der oft iPhone/Android benutzt, um YouTube-Videos und YouTube Shorts aufzunehmen und zu erstellen, dann kann CapCut, eine kostenlose und vielseitige mobile App mit einer Auto-Captioning-Funktion, Ihre ultimative Wahl sein, um YouTube-Videos automatisch auf Ihrem Mobiltelefon Untertitel hinzuzufügen.
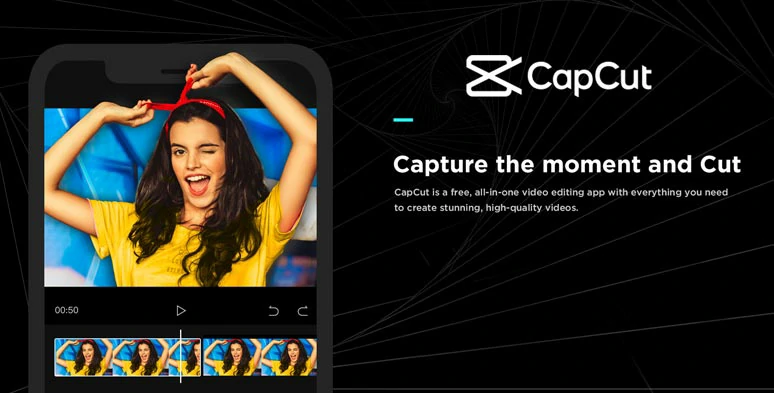
Fügen Sie YouTube-Videos auf Ihrem Handy automatisch Untertitel hinzu - mit CapCut.
Der einzige Nachteil ist, dass CapCut für die Bearbeitung von kurzen Videos entwickelt wurde und Sie nur YouTube-Videos, die nicht länger als 15 Minuten sind, automatische Untertitel hinzufügen können. Davon abgesehen ist CapCut fast fehlerfrei, um YouTube-Videos automatisch Untertitel hinzuzufügen.
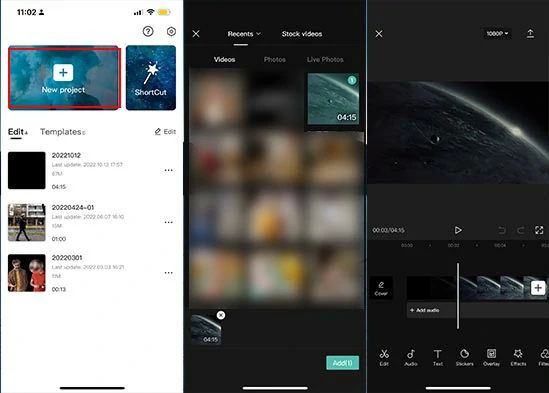
Importieren Sie Ihre Clips in CapCut.
Tippen Sie auf Text > Automatische Untertitel > wählen Sie Orignal Sound und die gewünschte Sprache für die Untertitel aus > tippen Sie auf Weiter. Dann fügt CapCut automatisch und mit beeindruckender Genauigkeit Untertitel zu Ihren YouTube-Videos hinzu.
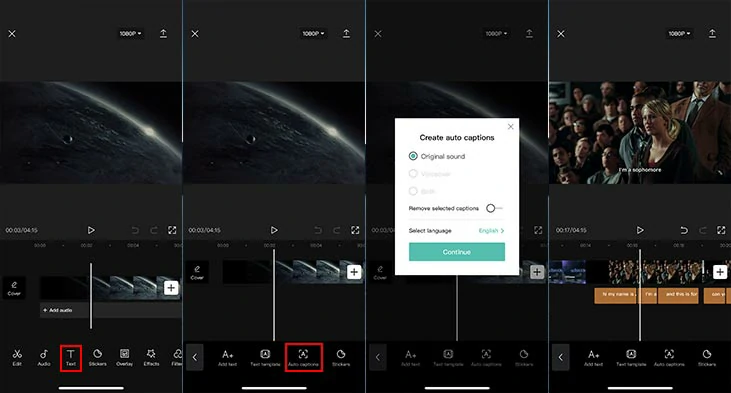
Fügen Sie mit CapCut automatisch Untertitel zu YouTube-Videos hinzu.
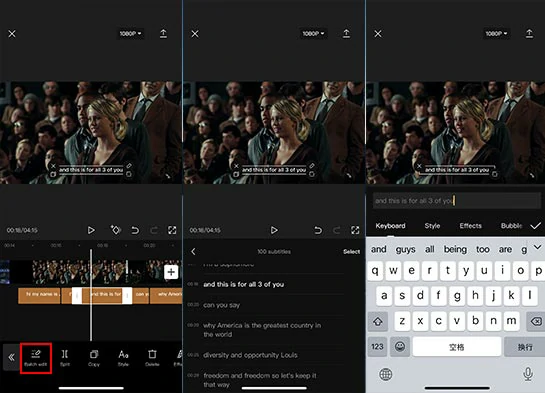
Untertitel in CapCut stapelweise bearbeiten.
Jetzt sind Sie dran
| YouTube Untertitel hinzufügen | Genauigkeit | Am besten geeignet für | |
|---|---|---|---|
| YouTube-Studio | USRT-Datei hochladen; Transkript einfügen; manuell eintippen; Tastaturkürzel; einsprachige Untertitel anzeigen; kostenlos | > 80% | kurze und lange YouTube-Videos |
| FlexClip | Erzeugt automatisch YouTube-Untertitel; transkribiert sowohl Video als auch Audio in Text; Untertitel lassen sich leicht stilisieren; tons ofzahlreiche Videovorlagen, mehr als 4 Millionen Stock Assets | > 99% | Hinzufügen von Untertiteln zu YouTube-Videos von bis zu 30 Minuten Länge |
| HappyScribe | Bezahlter maschinell erzeugter Untertitel; bezahlter menschlicher Service ($2,25/Min., 24 Std. Bearbeitungszeit) | >85% (KI); >99% (Mensch) | 兰格youtube视频 |
| Rev | Bezahlte menschliche Dienstleistung, einschließ地方政府投资公司h des direkten Hinzufügens von Untertiteln auf YouTube ($1,5/min, 24 Stunden Rückgabe, schneller Untertitel-Service) | > 90% | 兰格youtube视频 |
| CapCut | Kostenlose mobile App mit Auto-Captioning-Funktion, Stapelverarbeitungsfunktion | > 85% | Erstellen kurzer Videos (weniger als 15 Minuten) auf iPhone/Android |
Dies sind also die 5 besten Möglichkeiten, um Untertitel auf YouTube hinzuzufügen. Nun stellt sich die Frage, welche Lösung für Sie am besten funktioniert, um Untertitel zu YouTube-Videos hinzuzufügen. Teilen Sie diesen Beitrag auf Facebook und Twitter und hinterlassen Sie uns Ihre Kommentare. Danke!



